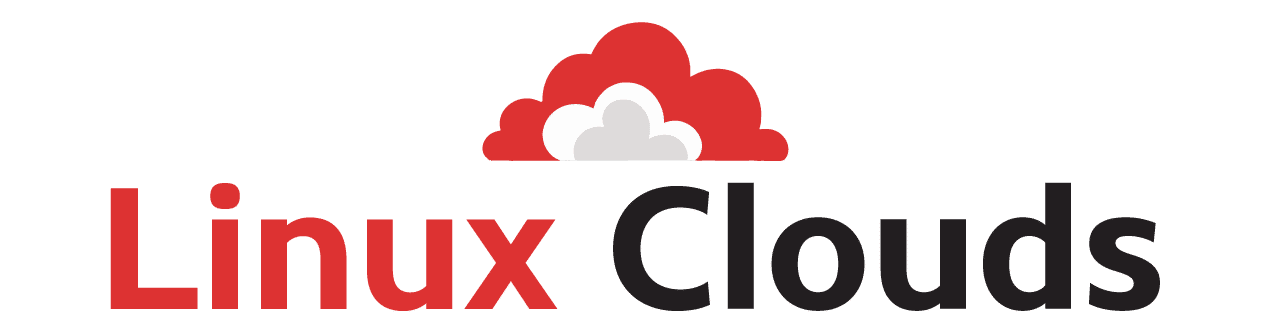U svetu Linux operativnih sistema, poznavanje osnovnih komandi je ključno za efikasno upravljanje i navigaciju. Bez obzira na to da li si početnik ili malo iskusniji korisnik, razumevanje ovih komandi može značajno poboljšati tvoje veštine i produktivnost. U ovom članku, predstavićemo ti 10 nezaobilaznih Linux komandi koje treba da znaš, kako bi tvoje iskustvo korišćenja ovog moćnog OS-a bilo lakše i prijatnije. Pripremi se da unaprediš svoje Linux znanje i veštine!
ls
Komanda ‘ls’ je osnovna alatka u Linux-u koja vam omogućava da prikažete sadržaj direktorijuma. Korišćenjem ove komande možete brzo da pregledate sve datoteke i foldere unutar trenutnog direktorijuma, što je ključno za navigaciju i organizaciju vaših podataka. ‘ls’ dolazi sa raznim opcijama koje dodatno poboljšavaju njenu funkcionalnost, čineći je neizostavnom u vašim svakodnevnim zadacima.
Lista fajlova
Kada upotrebljavate komandu ‘ls’, ona vam daje pregled svih datoteka i foldera u aktuelnom direktorijumu. Ova informacija vam pomaže da se brzo orijentirate u radu sa datotekama, omogućavajući vam da lako pronađete ono što vam je potrebno. Izgled liste je jednostavan i pregledač može odmah da vidi nazive svih stavki u direktorijumu.
Sadržaj direktorijuma
Koristeći ‘ls -l’ komandu, možete dobiti detaljniji pregled sadržaja direktorijuma, uključujući veličinu datoteka, datume poslednjih izmena i dozvole. Ova dodatna informacija je izuzetno korisna kada trebate da upravljate pravima pristupa ili da proverite datum izmene određenih datoteka. Da biste maksimalno iskoristili ovu komandu, možete kombinovati različite opcije, kao što su ‘ls -a’ za uključivanje skrivenih datoteka, što vam daje potpunu sliku o sadržaju određenog direktorijuma.
Cd
Komanda ‘cd’ (change directory) je osnovna komanda u Linux-u koja vam omogućava da se prebacite iz jednog direktorijuma u drugi. Korišćenjem ove komande možete lako navigirati kroz strukturu foldera vašeg sistema, što je ključno za efikasno upravljanje datotekama i mapama. Veoma je važna za rad u terminalu jer vam omogućava da pristupite potrebnim resursima bez potrebe za grafičkim interfejsom.
Change directory
Kada želite da promenite trenutni direktorijum, koristite komandu ‘cd’ pratenu imenom direktorijuma u koji želite da uđete. Na primer, ‘cd Documents’ će vas prebaciti u folder ‘Documents’. Ako se želite vratiti na prethodni direktorijum, samo upišite ‘cd ..’.
Navigate file system
Navigacija kroz fajl sistem je ključna komponenta rada na Linux-u. Pomoću komande ‘cd’ možete lako kretati kroz različite direktorijume, što vam omogućava da pristupite i upravljate datotekama sa raznih lokacija. Koristeći razne opcije i putanje, možete prilagoditi navigaciju prema vašim potrebama.
Za efikasno snalaženje u fajl sistemu možete koristiti apsolutne i relativne putanje. Apsolutna putanja počinje sa ‘/’ i ukazuje na potpuno mesto datoteke ili direktorijuma u strukturi, dok relativna putanja ukazuje na lokaciju u odnosu na trenutni direktorijum. Na primer, ‘cd /home/user/Pictures’ će vas odvesti direktno do ‘Pictures’ foldera iz bilo kog mesta, dok ‘cd ../Documents’ može biti korišćen za povratak od trenutnog foldera u njegov roditeljski direktorijum i nastavak ka ‘Documents’. Ove tehnike značajno olakšavaju rad u terminalu i omogućavaju vam da brže obavljate zadatke.
Pwd
Komanda pwd (print working directory) je osnovna Linux komanda koja vam prikazuje trenutnu radnu putanju vašeg terminala. Korisnici je često koriste da bi brzo proverili gde se nalaze u datotečnom sistemu, posebno kada se kreću kroz različite foldere. Ova komanda je jednostavna za korišćenje i pomaže vam da se lakše orijentirate unutar sistema.
Print working directory
Sa komandom pwd dobijate tačnu lokaciju u okviru datotečnog sistema. Kada je upitite, dobijate neposredan odgovor o trenutnom direktorijumu u kojem radite. Ova informacija je ključna za uspešno korišćenje drugih komandi koje zavise od pozicije unutar strukture direktorijuma.
Show current path
Izvršavanjem komande pwd možete videti trenutni put do radnog direktorijuma. Ova informacija obuhvata sve foldere, počevši od korenskog direktorijuma pa sve do trenutnog lokacije. Kao korisnik, ovo vam daje jasnu predstavu o tome gde se tačno nalazite unutar hijerarhije sistema.
Kada izvršite komandu pwd, dobijate na primer odgovor kao što je /home/korisnik/Downloads. Ovo jasno označava gde se nalazite u datotečnom sistemu. Poznavanje trenutnog puta je korisno kada želite da navigirate do određenih datoteka ili kada planirate da izvršite druge komande koje zahtevaju vašu trenutnu lokaciju. Ovo olakšava upravljanje datotekama i procesima unutar sistema, čineći rad efikasnijim.
Cp
Komanda cp se koristi za kopiranje fajlova i direktorijuma u Linux sistemu. Ova komanda omogućava korisnicima da lako prave kopije svojih podataka, bilo da je reč o jednom fajlu ili celoj strukturi direktorijuma. Savršena je za pravljenje rezervnih kopija i organizaciju fajlova na disku.
Copy files
Kada želite da kopirate fajlove, jednostavno koristite cp izvor fajl odredišni fajl formu. Na primer, da biste kopirali fajl sa imenom dokumenti.txt u drugi direktorijum, dovoljno je da unesete cp dokumenti.txt /putanja/do/odredišta/. Ova komanda radi brzo i efikasno.
Preserve original
Kada koristite komandu cp, često je poželjno da sačuvate originalne atribute fajla, kao što su prava pristupa, datum kreiranja i modifikacije. Da biste to postigli, možete dodati opciju -p prilikom kopiranja.
Opcija -p omogućuje vam da očuvate sve atribute originalnog fajla dok ga kopirate na novu lokaciju. Tako će kopirani fajl zadržati iste informacije kao i izvorni, što je korisno u situacijama kada želite da sačuvate vreme i identitet fajlova. Uključivanjem ove opcije, smanjujete rizik od gubitka važnih metapodataka, što može biti od značaja za administraciju sistema ili uređivanje dokumenata.
Mv
Komanda ‘mv’ je jedna od osnovnih Linux komandi koja se koristi za premještanje i preimenovanje datoteka i direktorijuma. Ova komanda je jednostavna za korišćenje, a njena fleksibilnost omogućava vam da lako organizujete vaše datoteke u skladu sa vašim potrebama. Bilo da želite da premestite datoteke na drugo mesto ili da ih preimenujete, ‘mv’ će vam pomoći da to postignete brzo i efikasno.
Premeštanje datoteka
Korišćenjem komande ‘mv’, možete jednostavno premestiti datoteke iz jednog direktorijuma u drugi. Da biste to uradili, jednostavno navedite izvorni put i odredište. Na primer, ‘mv /putanja/do/datoteke /nova/putanja/’ premestiće datoteku iz prvog u drugi direktorijum. Ova komanda takođe može da premesti više datoteka odjednom, što vam štedi vreme i trud.
Preimenovanje datoteka
Komanda ‘mv’ se takođe koristi za preimenovanje datoteka. Da biste preimenovali datoteku, jednostavno navedite staro ime i novo ime datoteke. Na primer, ‘mv stara_datoteka.txt nova_datoteka.txt’ će promeniti ime fajla. Ova jednostavna funkcija omogućava vam da brzo prilagodite nazive datoteka kako biste ih lakše prepoznavali i organizovali.
Preimenovanje datoteka pomoću komande ‘mv’ je jednostavno i direktno. Osim što omogućava promenu imena, možete koristiti ovu komandu za grupno preimenovanje fajlova, što je posebno korisno kada imate više datoteka koje želite da preimenujete uz zadržavanje istog šablona. Ovime se značajno olakšava svakodnevni rad u Linux okruženju, čineći vašu produktivnost još većom.
Rm
Komanda ‘rm’ je moćan alat u Linux okruženju koji se koristi za uklanjanje datoteka i direktorijuma. Ova komanda je jednostavna za korišćenje, ali je važno da budete oprezni prilikom njenog korišćenja, jer jednom kada se datoteka obriše, teško ju je povratiti. U ovom odeljku, istražićemo kako da koristite ‘rm’ za efikasno upravljanje vašim datotekama.
Remove files
Kada želite da obrišete datoteku, jednostavno koristite komandu ‘rm’ praćenu imenom datoteke koju želite da uklonite. Na primer, ‘rm ime_datoteke.txt’ će izbrisati tu datoteku iz vašeg sistema. Uverite se da ste odabrali pravu datoteku pre nego što potvrdite ovu akciju, jer se ne može lako povratiti.
Delete permanently
Da biste trajno obrisali datoteku, koristite ‘rm’ sa opcijom ‘-f’. Ova komanda će izbrisati datoteku bez upozorenja, što predstavlja moćnu, ali potencijalno rizičnu operaciju. Na primer, ‘rm -f ime_datoteke.txt’ ne samo da će obrisati datoteku, već će i preskočiti sve provere koje bi vas možda upozorile na potencijalne posledice.
Korišćenje ‘rm -f’ može značiti da ćete izgubiti važne podatke ako niste pažljivi. Preporučuje se da uvek proverite koje datoteke obrišete i razmislite pre nego što upotrebite ovu opciju. Uvek je preporučljivo da radite backup važnih datoteka kako biste izbegli nepopravljive gubitke.
Mkdir
Komanda mkdir se koristi za kreiranje direktorijuma (foldera) u Linux operativnom sistemu. Ova jednostavna, ali moćna komanda omogućava vam da brzo organizujete svoje datoteke i projekte u različitim folderima. Osnovna sintaksa komande je mkdir naziv_foldera, gde naziv_foldera predstavlja ime foldera koji želite da kreirate.
Create directory
Kada koristite mkdir, možete lako da kreirate novi direktorijum jednostavno upisivanjem imena koje želite da dodelite folderu. Na primer, mkdir moj_folder će stvoriti folder sa imenom “moj_folder” u trenutnom direktorijumu. Ova komanda je ključna za strukturu vaših podataka.
Make new folder
Kreiranje novog foldera je jednostavan proces koji se može obaviti za nekoliko sekundi. Koristeći mkdir, vi definišete sve potrebne parametre direktno iz komandne linije, što štedi vreme i olakšava organizaciju. Ako želite da stvorite više foldera odjednom, možete ih navesti u istoj komandi, kao u primeru mkdir folder1 folder2 folder3. Ova sposobnost omogućava efikasno upravljanje vašim radnim okruženjem.
Rmdir
Komanda rmdir se koristi za brisanje praznih direktorijuma u Linux sistemima. Ova komanda je jednostavna za upotrebu i pruža vam mogućnost da održavate organizaciju u vašem sistemu tako što ćete ukloniti nepotrebne prazne foldere. Imajte na umu da rmdir može obrisati samo one direktorijume koji su prazni, pa se u slučaju da direktorijum sadrži datoteke, preporučuje korišćenje komande rm -r.
Ukloni direktorijum
Kada želite da uklonite određeni direktorijum, jednostavno koristite komandu rmdir ime_direktorijuma. Ova komanda će pokušati da obriše direktorijum koji ste naveli. Ako direktorijum nije prazan, dobićete poruku o grešci koja vas obaveštava da je potrebno prvo obrisati datoteke unutar njega.
Obriši prazan folder
Brisanje praznog foldera je lako uz pomoć komande rmdir. Samo upišite rmdir ime_praznog_foldera i direktorijum će biti uklonjen. Ova komanda je korisna kada želite da se oslobodite nepotrebnih ili neiskorišćenih foldera u vašem sistemu. Uverite se da je folder koji pokušavate da obrišete zaista prazan, jer rmdir neće raditi na direktorijumima koji još uvek sadrže datoteke ili poddirektorijume.
Chmod
Komanda ‘chmod’ omogućava vam da kontrolišete dozvole pristupa datotekama i direktorijumima u Linux operativnom sistemu. Sa ovom komandom možete postaviti ko može čitati, pisati ili izvršavati datoteke. Razumevanje pravila korišćenja ‘chmod’ je ključno za sigurnost i efikasnost vašeg sistema, posebno kada radite sa više korisnika ili na serverima.
Change file permissions
Uz ‘chmod’, možete lako promeniti dozvole datoteka tako što ćete dodeliti ili oduzeti prava korisnicima, grupama ili svima. Ovo vam omogućava da precizno kontrolišete ko može da pristupa vašim podacima. Na primer, ako želite da onemogućite druge korisnike da menjaju vašu datoteku, možete izmeniti njene dozvole tako što ćete koristiti ‘chmod’ u kombinaciji sa odgovarajućim simbolima ili numeričkim vrednostima.
Set access rights
Postavljanje prava pristupa korisnicima je ključno za očuvanje bezbednosti vaših datoteka. Kada koristite ‘chmod’, možete koristiti simbole kao što su ‘r’ (read), ‘w’ (write) i ‘x’ (execute) kako biste precizno definisali prava. Na primer, ‘chmod u+x datoteka’ daje korisniku pravo izvršavanja, dok ‘chmod go-r datoteka’ oduzima pravo čitanja svima osim vlasniku datoteke.
Ova postavka prava pruža fleksibilnost, jer možete kombinovati razne opcije. Takođe, možete koristiti numerički sistem, gde 4 predstavlja čitanje, 2 pisanje, a 1 izvršenje. Kombinovanjem ovih vrednosti dobijate decimalni broj koji dodeljuje prava različitim korisnicima. Na primer, ‘chmod 754 datoteka’ postavlja prava tako da vlasnik ima sve dozvole, grupa može čitati i izvršavati, dok ostali samo mogu čitati. Ova pravila su ključna za zaštitu vaših podataka u više korisničkom okruženju.
Chown
Jedna od najvažnijih Linux komandi je ‘chown’, koja se koristi za promenu vlasništva nad datotekama i direktorijumima. Ova komanda vam omogućava da dodelite pravo vlasništva korisnicima i grupama, što je ključno za upravljanje bezbednošću vašeg sistema. Uz ‘chown’, možete lako kontrolisati ko ima pristup vašim datotekama i podešavati prava prema potrebama.
Promeni vlasnika datoteke
Komanda ‘chown’ se koristi za promenu vlasnika datoteke ili direktorijuma, što može biti korisno kada prebacujete datoteke između korisnika. Na primer, možete koristiti ‘chown novi_korisnik datoteka.txt’ da prebacite vlasništvo nad ‘datoteka.txt’ na ‘novi_korisnik’. Ova funkcionalnost omogućava efikasnu administraciju korisničkih prava.
Upravljanje vlasništvom
Upravljanje vlasništvom u Linuxu je ključno za održavanje sigurnosti i integriteta sistema. Korišćenjem komande ‘chown’, možete brzo menjati vlasnike datoteka i direktorijuma. Osim korisničkog imena, možete dodeliti i grupne ispravke, što dodatno olakšava organizaciju i deljenje podataka unutar vašeg sistema. Kontrola vlasništva nad datotekama omogućava vam da se osigurate da samo autorizovani korisnici imaju određen pristup važnim podacima.
Istorija
Kada radite u Linux okruženju, korišćenje komande “history” može vam pomoći da pratite sve prethodne komande koje ste uneli. Ova funkcionalnost je izuzetno korisna, jer omogućava brzo ponavljanje prethodnih komandi bez potrebe da ih ponovo kucate, što može uštedeti vreme i učiniti vaš rad efikasnijim. Razumevanje i korišćenje istorije komandi je ključno za svakoga ko želi postati efikasan korisnik Linux-a.
Pogledaj istoriju komandi
Da biste videli sve prethodne komande koje ste uneli, jednostavno pokrenite komandu “history” u terminalu. Ova komanda će prikazati listu komandi sa brojevima, što znači da možete lako ponovo izvršiti bilo koju komandu tako što ćete koristiti prefix ‘!’, zajedno sa brojem komande. Na primer, “!45” će ponovo izvršiti komandu koja je bila na redu 45.
Poslednje izvršene komande
Kada želite da vidite poslednje izvršene komande, možete koristiti opcije kao što su “history” sa parametrima ili upotrebu “Ctrl + R” za pretragu preko istorije. Ovo vam omogućava brzi pristup ranije korišćenim komandom i povećava vašu produktivnost. Ove osobine su ključevi za efikasno upravljanje vašim radnim procesima u Linux okruženju.
Jedna od najkorisnijih stvari kod “last executed commands” je mogućnost da se VRATE na prethodne komande jednostavno kroz pretragu. Koristeći “Ctrl + R”, možete povući “reverse-i-search” prozor, gde možete početi da kucate deo neophodne komande, a sistem će automatski prikazati sve ranije unete komande koje odgovaraju vašoj pretrazi. Ovo vam štedi vreme, jer ne morate ponovo unositi cele komande, a omogućava vam brži pristup aktivnostima koje ste već obavili. Takođe, možete koristiti i komandu “!!”, koja ponavlja poslednju izvršenu komandu, što može biti izuzetno korisno u hitnim situacijama.
Zaključak
Upoznavanje sa 10 nezaobilaznih Linux komandi koje treba da znaš može u velikoj meri unaprediti tvoje iskustvo u korišćenju ovog operativnog sistema. Razumevanje ovih komandi ne samo da će ti omogućiti efikasnije upravljanje sistemom, već će ti i pomoći u rešavanju problema i automatizaciji zadataka. Bilo da si početnik ili iskusni korisnik, ove komande će ti pružiti čvrstu osnovu za dalju eksploraciju i rad u Linux okruženju. Uvek možeš učiti i usavršavati svoje veštine kako bi bolje iskoristio potencijal Linux-a.